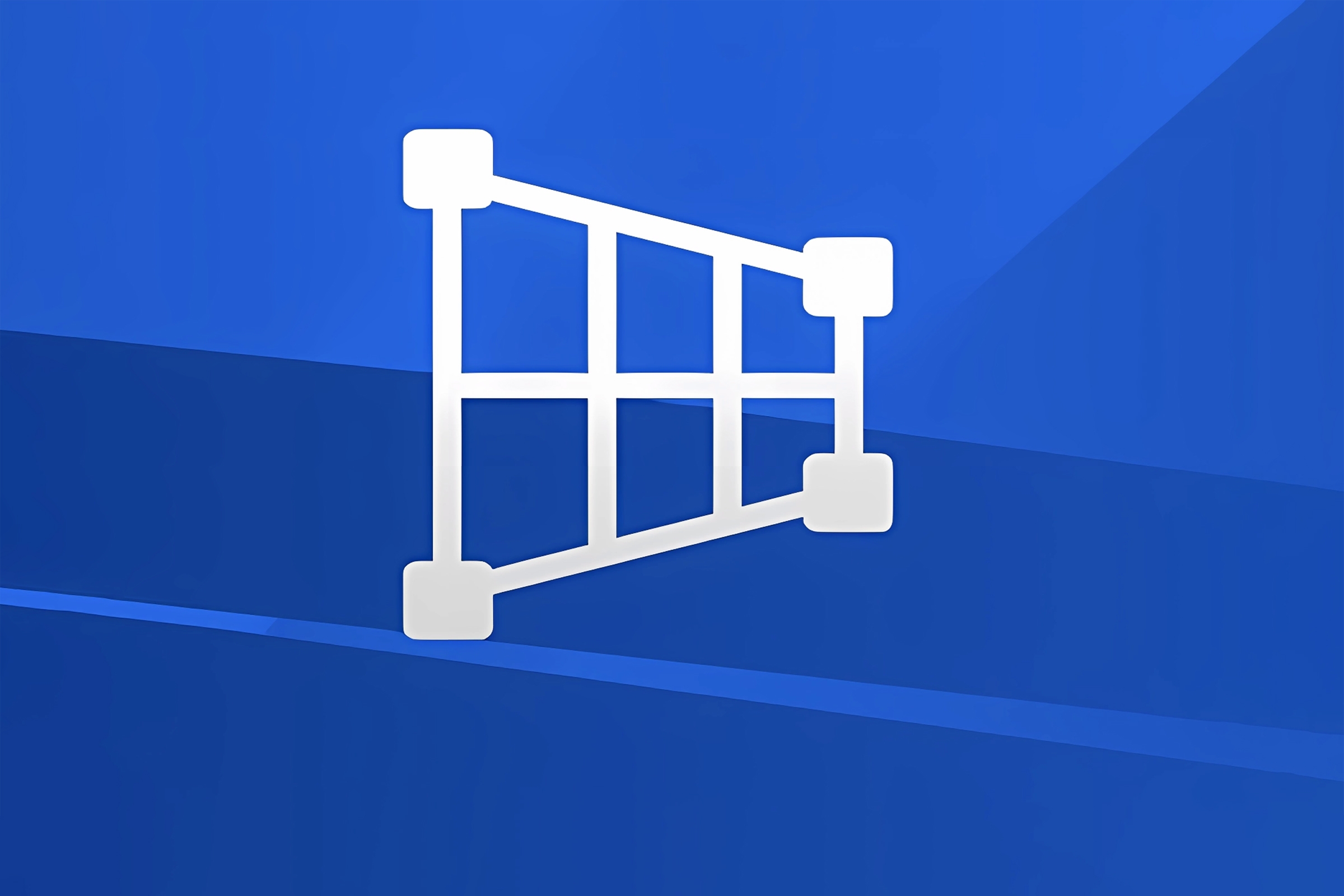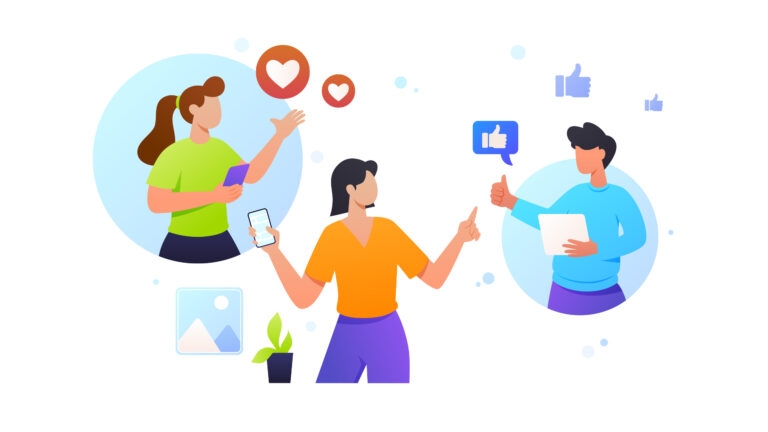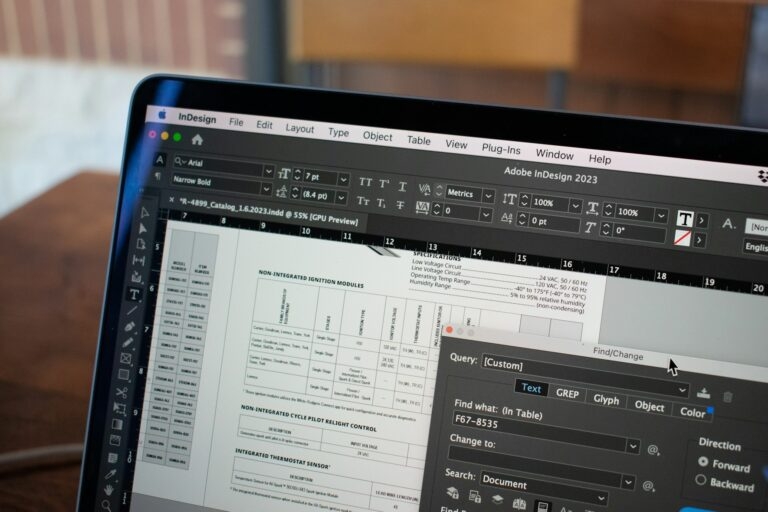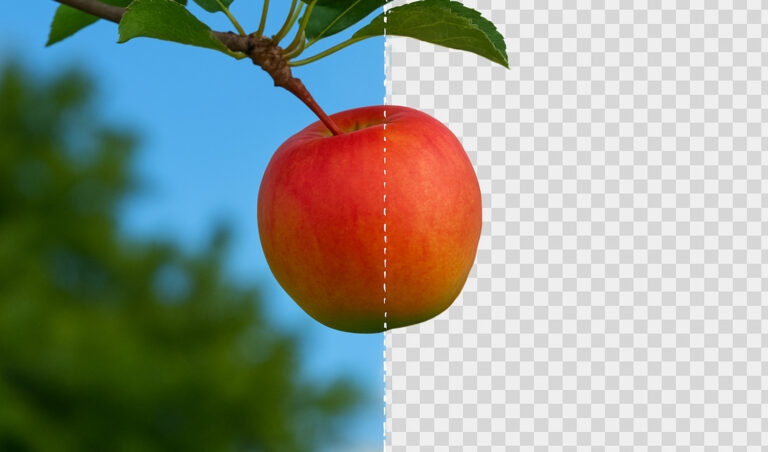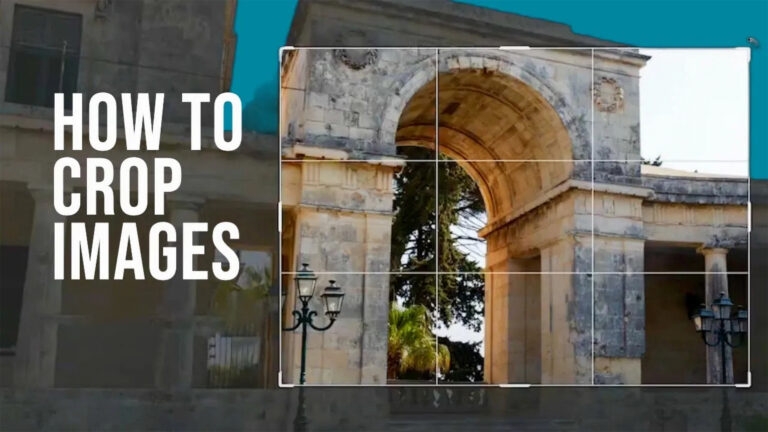Using the Photoshop Perspective Crop Tool
Get things in perspective with the Photoshop Perspective Crop Tool
In this tutorial I will show you how to utilise the Perspective Crop Tool to improve your photographs and the editing of them. Some problems that occur when taking images of paintings behind glass or street or wall art are that sometimes things just get in the way. With picture glass you usually get a reflection of yourself, of others and even sometimes the flash on the camera will create flare on the glass. An easy way to get around this to stand to the side and then use the Perspective Crop Tool in Adobe Photoshop. In the images below, you can see that if I stood in front of this Banksy painting, there is a reflection of myself on the left. If I stand off to the side, I can get a better image but the image is not straight. Not a problem.
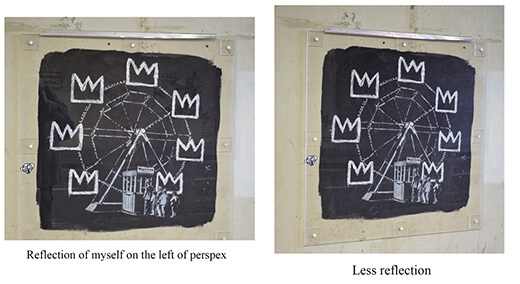
Step 1
I open the image in Photoshop by going to FILE/OPEN and find the corresponding image.
Step 2
When the image has opened, go to the Tool bar and select the Perspective Crop Tool which is nested under the Crop Tool.
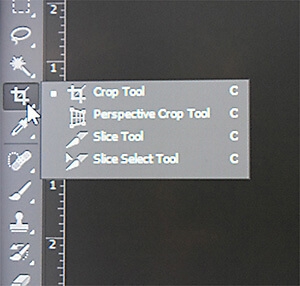
Step 3
The best way to use the Perspective Crop Tool is to have solid lines to follow. As you can see in the picture, the Perspex has 4 straight sides, which I will follow to get the best crop. I start by clicking on the first corner and then drag to the second corner and click, then to the third corner and click, and finally the fourth corner and click to finish the cropping. A grid will appear to show what is inside the cropping area. If you don’t get it right, don’t worry, you can go back to the points with the cursor, and by clicking and dragging you can re position the points.
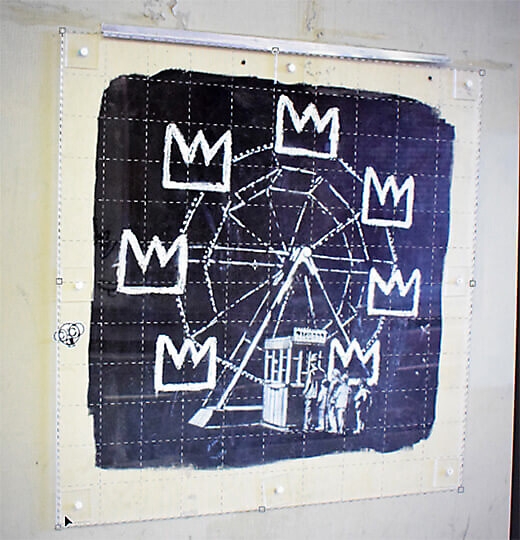
Step 4
If you are happy with the crop then you have to finalise the crop by either pressing the ENTER key or going up to the Control Bar where you will see a circle with a line through it or a tick. Pressing the tick or ENTER will commit to the operation and the cropping will take place. Pressing the circle will cancel the operation.
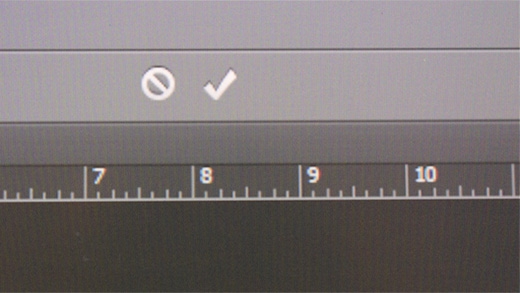
Step 5
Once the Perspective Crop Tool finishes its operation you will see the benefits of this little used but highly effective tool.
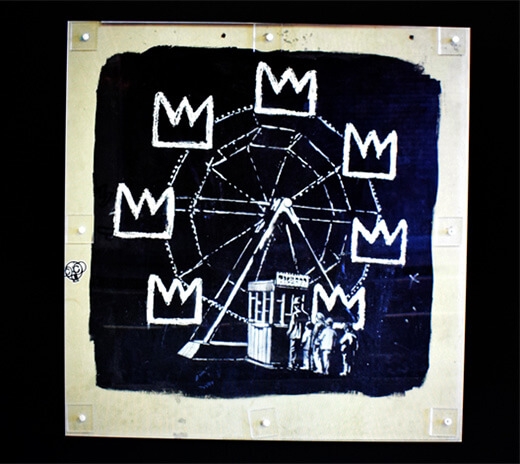
Here is another example. The image below shows an area in Brick Lane with a painting on it of an alien woman. The problem was that if I stood directly in front of the door, there would have been a post obscuring the view. By moving to the side, I can get the post out of the view of the painting. After bringing the image in Photoshop and using the Perspective Crop Tool, I can get the image that I want without the need for the post to also be in the image


Steve Bell is an Adobe Certified Expert and Instructor for Photoshop and Illustrator. He has successfully trained students from beginners up to Expert and Instructor level. His first book, Art is Not a Crime is pending release on Amazon digital download and will be available January 2018.
Find your perfect Platform Photoshop course.